오늘은 키네마스터 클립그래픽, AI 스타일, 매직리무버, 화질복원을 알아보겠습니다.
키네마스터_클립그래픽
선택한 영상 클립에 키네 마스터에서 제공하는 다양한 그래픽 효과를 적용할 수 있습니다.
인트로를 만들거나 영상 중간에 재미있는 효과를 넣어 영상을 시각적으로 풍부하게 만들 수 있습니다.
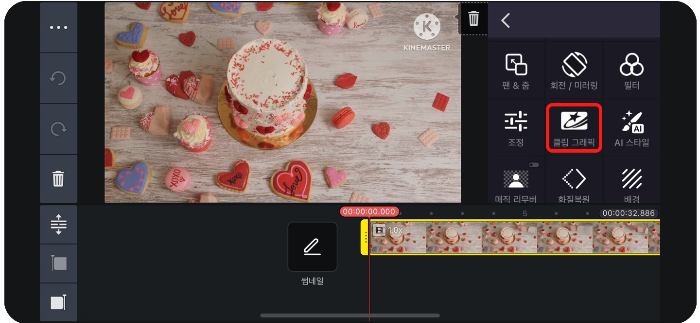
영상 클립을 선택해 줍니다. 오른쪽에서 나온 새 창의 클립그래픽을 선택합니다.
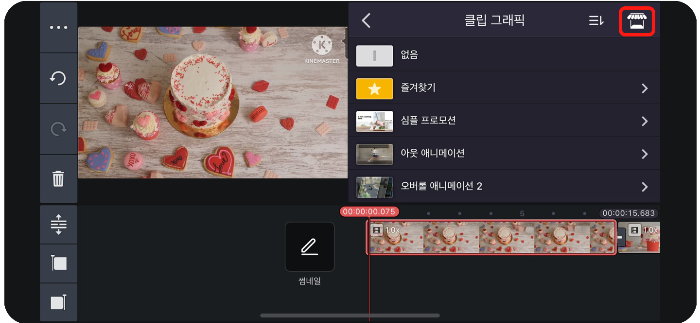
오른쪽에서 새창이 나옵니다. 키네마스터에서 기본으로 제공하는 그래픽을 살펴보시고 추가로 더 많은 그래픽을 보시려면
에셋스토어로 이동하면 됩니다. 오른쪽 상단에 에셋스토어를 선택합니다.
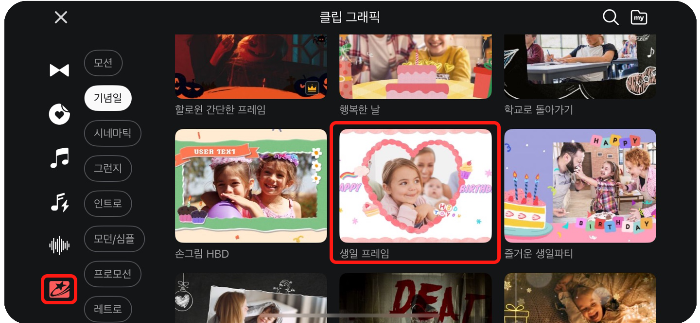
에셋스토어에는 주제별로 다양한 그래픽을 볼 수 있습니다. 원하는 그래픽을 선택합니다.
저는 생일 케이크 영상을 작업 중이므로 생일프레임을 선택했습니다.
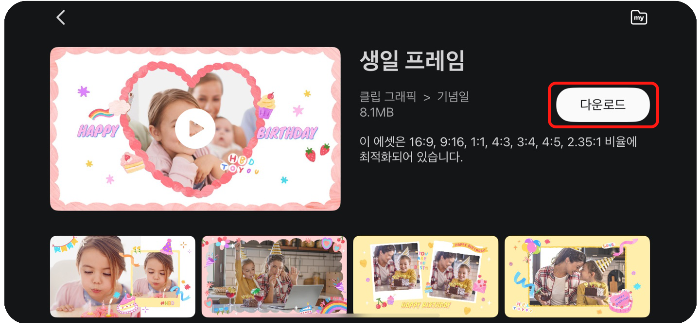
오른쪽에 다운로드를 선택합니다.

적용한 그래픽을 살펴보시고 텍스트를 수정해 보겠습니다. 오른쪽 상단에 타이틀 텍스트 선택합니다.
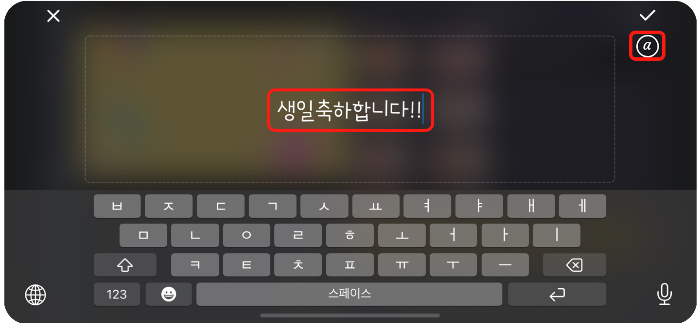
원하는 텍스트를 입력합니다. 폰트를 변경하고 싶다면 오른쪽 상단의 @를 선택합니다.
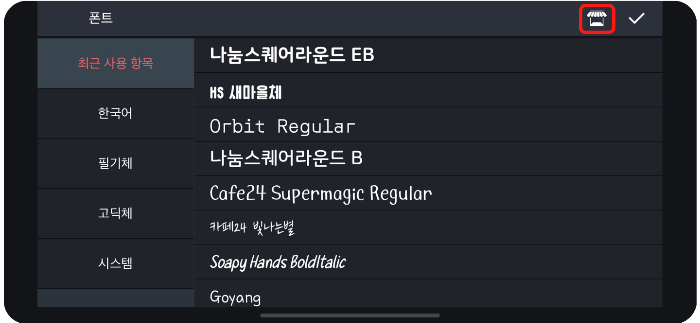
원하는 텍스트를 선택합니다. 마음에 드는 폰트가 없다면 상단의 에셋스토어에서 원하는 폰트를 찾으시면 됩니다.
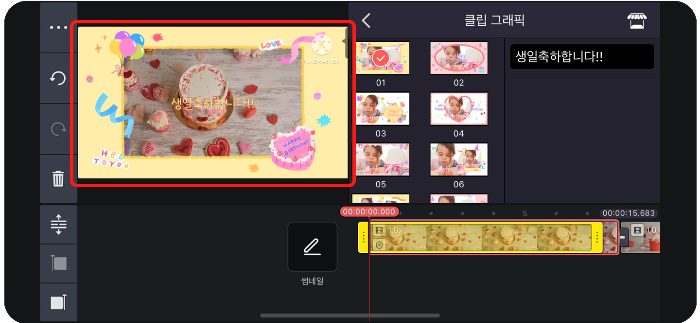
이제 적용된 그래픽을 재생해 봅니다. 생각보다 간단하게 인트로가 완성되었습니다. 여러 가지 감각적인 그래픽 스타일을 활용해 영상을 꾸며 봅시다.
키네마스터_AI스타일
인공지능을 기반으로 다양한 필터를 씌워서 영상을 더 전문적으로 만들 수 있습니다. 영상에 스케치 효과나 텍스처 등을 살려서 화려한 영상편집 작업을 할 수 있습니다.
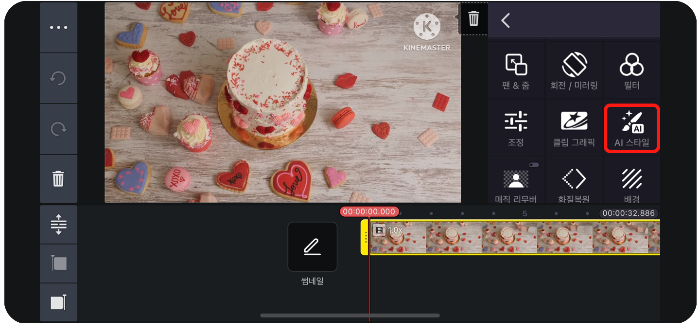
영상 클립을 선택해 줍니다. 오른쪽에서 나온 새 창의 AI스타일을 선택합니다.
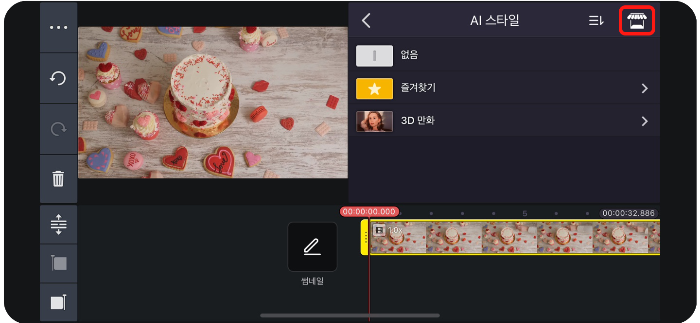
오른쪽 상단에 에셋스토어를 선택합니다.
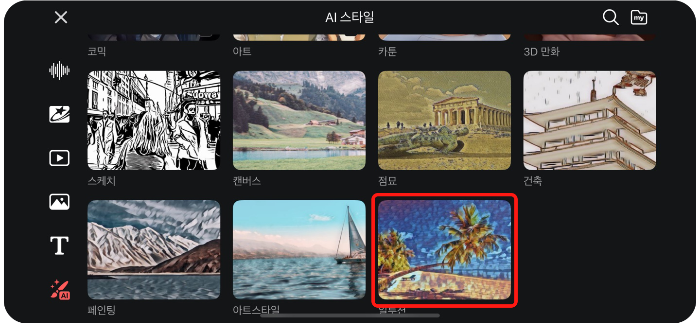
여러 가지 스타일을 살펴보고 원하는 스타일을 선택합니다. 저는 캡처되는 이미지를 위해 효과가 눈에 띄는 일루젼을 선택했습니다.
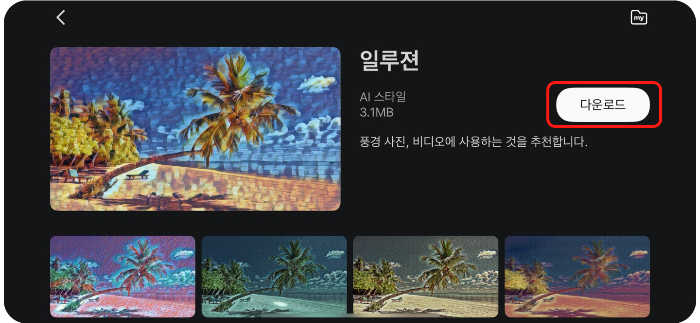
일루젼을 다운로드를 합니다.
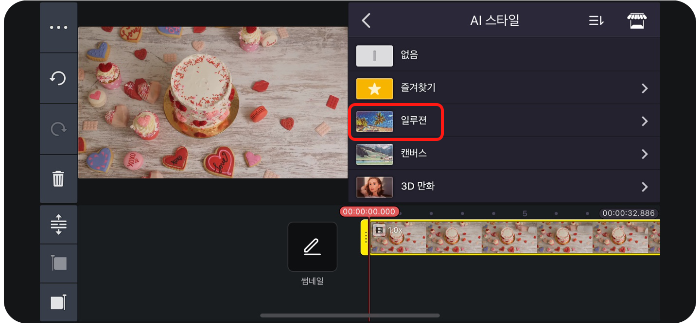
뒤로 돌아와서 일루젼을 적용합니다.
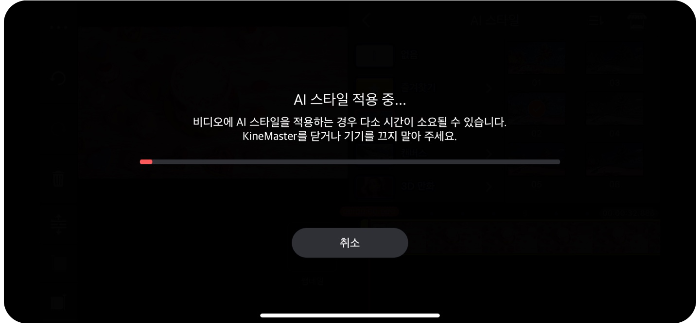
다운로드 100%가 되기까지 시간이 소요되니 잠시 기다립니다.
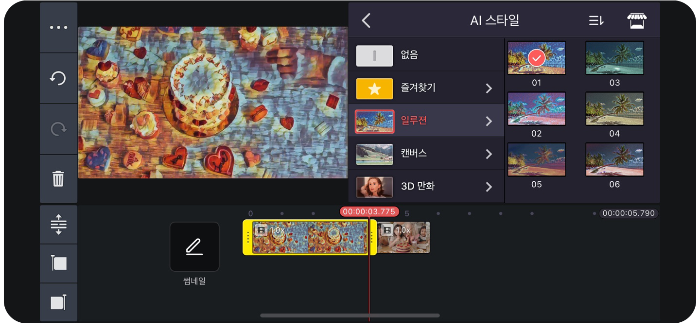
적용된 스타일을 확인합니다.
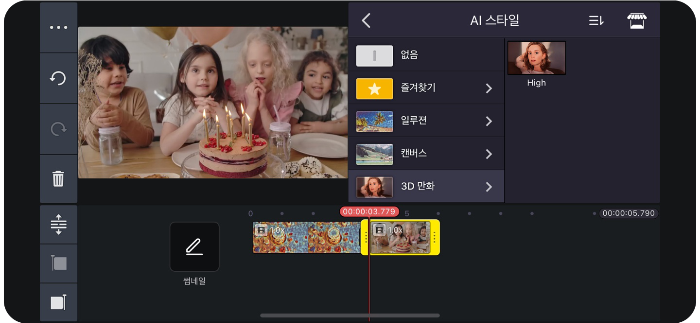
재미있는 효과가 많아서 이것저것 적용해 보고 3D 만화도 추가로 작업을 해보았습니다.
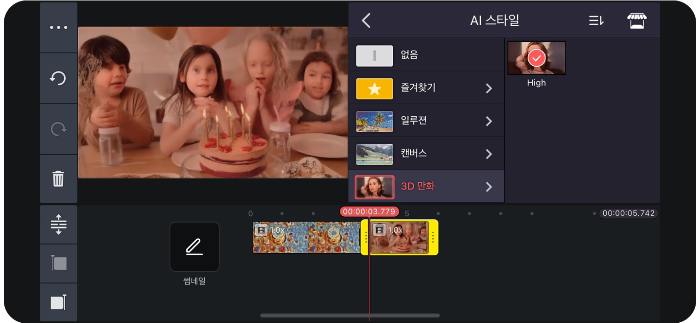
예시로 된 파일과 비슷하게 나왔나요? ㅎㅎ
촬영한 영상에 따라서 효과 크게 나는 것도 작게 나는 것도 있으니 직접 적용해 보면서 감을 익혀보시길 바랍니다!
키네마스터_매직리무버
매직 리무버는 사람 뒷배경을 없애주는 기능입니다. 배경이 지저분한 영상은 깨끗하게 빠지기는 힘드나 크로마 촬영을 하고 배경을 지우면 비교적 깨끗하게 빠집니다. 폰으로 클릭 한 번에 이런 기능까지 가능하다니 키네 마스터를 안 쓸 수가 없겠죠?
키네마스터_화질복원
저는 원본이 안좋은 화질의 영상은 쓰지 않는 편입니다만 이 기능을 꼭써야한다면 플러그인을 받아서 적용해 보시길 바랍니다.
오늘은 여기까지 정리를 해보았습니다~
다양한 효과를 적용해 보고 영상을 만들어 봅시다.
'영상 만들기 > 키네마스터' 카테고리의 다른 글
| 키네마스터 사용법_배경, 비네트, 상세볼륨, 오디오 추출 (6) | 2024.03.16 |
|---|---|
| 키네마스터 사용법_회전/미러링, 필터, 조정 (2) | 2024.02.15 |
| 키네마스터 사용법_영상 속도, 리버스, 팬&줌 (4) | 2024.02.13 |
| 키네마스터 사용법_영상 클립의 길이 조절, 교체, 트림/분활, 슬립, 믹서 알아보기 (2) | 2024.02.12 |
| 키네마스터 사용법_작업창, 영상, 오디오 불러오기 (4) | 2024.02.11 |



