오늘은 저번 시간에 살펴보았던 영상, 오디오 넣기에 이어서
영상의 길이 조절, 교체, 트림/분할, 슬립, 믹서를 알아보겠습니다.
키네마스터_영상 클립의 길이 조절
영상 클립을 불러와서 원하는 부분만큼만 쓰고 싶을 때
영상의 앞뒤 길이 조절을 할 수 있습니다.
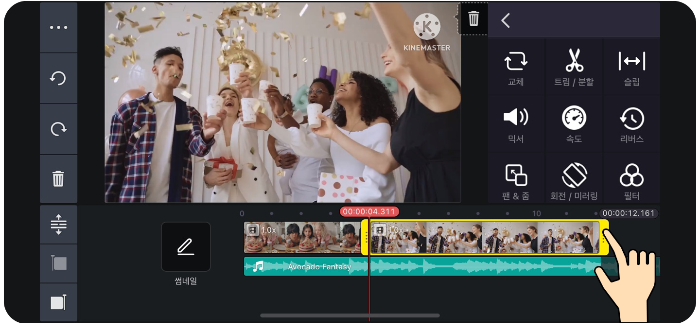
영상 클립을 선택한 후 노란색으로 활성화를 시킵니다.
그럼 선택한 영상 클립의 앞, 뒤로 검은색 점이 3개씩 보이시나요?
영상의 앞을 줄이고 싶으면 앞쪽점이 있는 곳을 눌러서 뒤쪽으로 밀어주고
영상의 뒤쪽을 줄이고 싶으면 뒤쪽점을 눌러서 앞쪽으로 밀어주시면 됩니다.
동시에 두 손으로 영상 클립의 양쪽을 줄이는 것도 가능합니다.
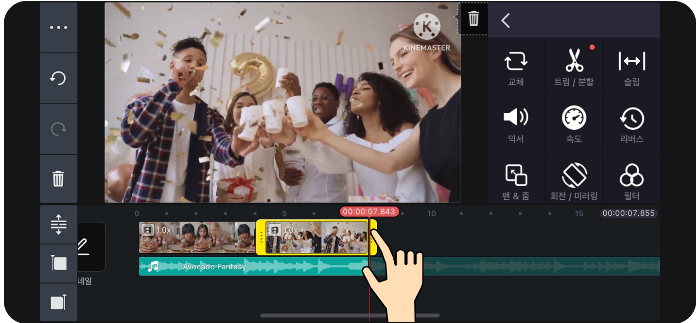
화면처럼 영상 길이를 줄일 수 있습니다.
키네마스터_영상 교체
편집 작업을 하다 보면 다른 영상으로 교체를 해야 할
경우가 생기는데
영상을 하나씩 삭제를 하고 다시 넣기에는 시간이 많이
걸리므로 교체 기능을 살펴보고 빠르게 영상을 교체를
해봅시다.
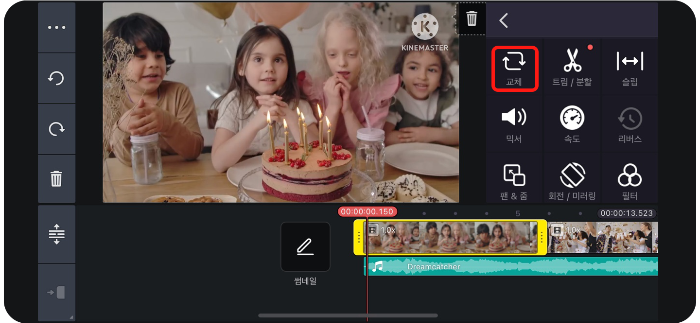
영상 클립을 선택하면 오른쪽에서 큰 창이 나옵니다.
교체를 누릅니다.
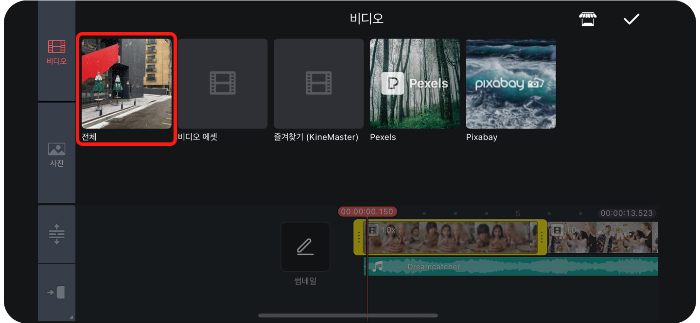
위쪽에서 비디오창이 내려옵니다.
영상이 들어 있는 폴더를 선택합니다.
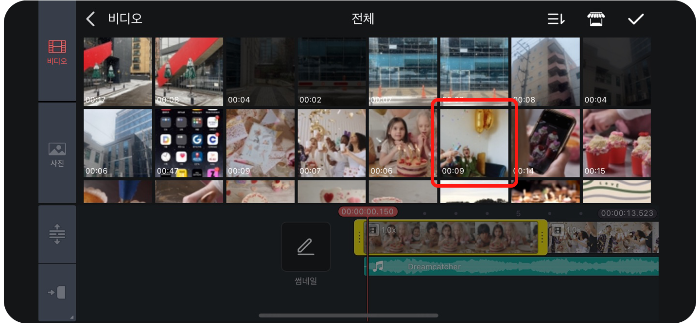
교체할 영상 클립을 선택합니다.
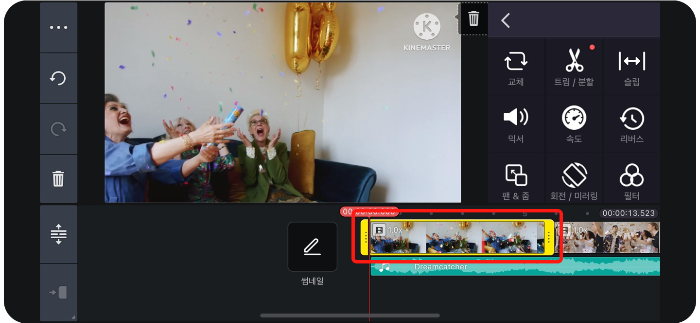
영상이 교체되었습니다.
이처럼 편집을 하는 도중에 흐름에 맞지 않는 영상 클립이
있다면 손쉽게 영상을 교체할 수 있습니다.
키네마스터_트림/분할
영상 클립을 원하는 지점에서 자르는 기능입니다.
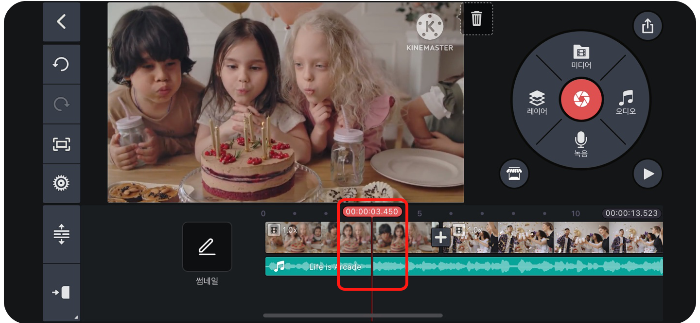
영상 클립의 자르기를 원하는 지점에 플레이 헤드를 가지고 옵니다.
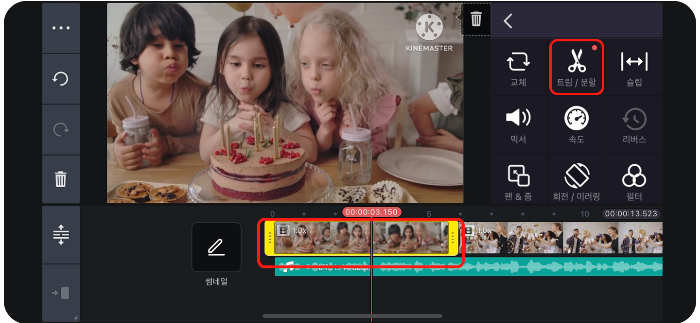
영상을 선택하면 오른쪽에서 새로운 창이 나옵니다.
트림/분할을 선택합니다.
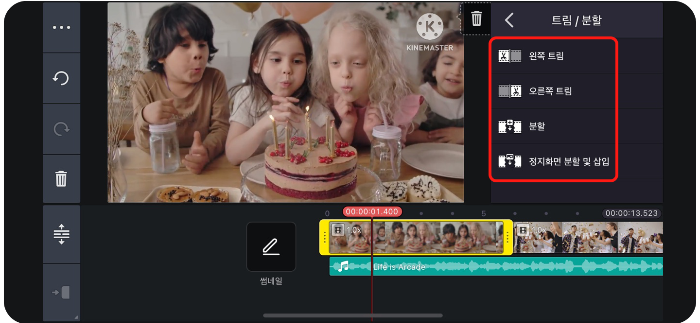
· 왼쪽 트림: 플레이 헤드를 중심으로 왼쪽 영상 삭제
· 오른쪽 트림: 플레이 헤드를 중심으로 오른쪽 영상 삭제
· 분할: 플레이 헤드를 중심으로 좌우로 분할
· 정지 화면 분할 및 삽입: 양쪽으로 나뉘고
가운데 정지 화면 생성
키네마스터_슬립
편집해서 자른 동영상의 재생 구간을 앞뒤로 밀어서
필요한 부분의 영상을 재설정할 수 있습니다.
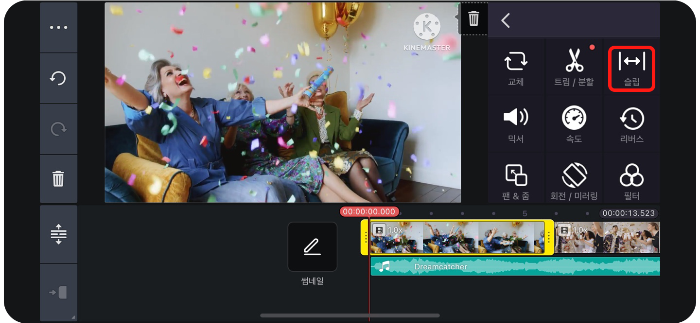
영상 클립을 선택하여 활성화시킨 뒤 오른쪽의 새 창에서 슬립을 선택합니다.

영상 클립에서 보이는 영상 구간입니다.
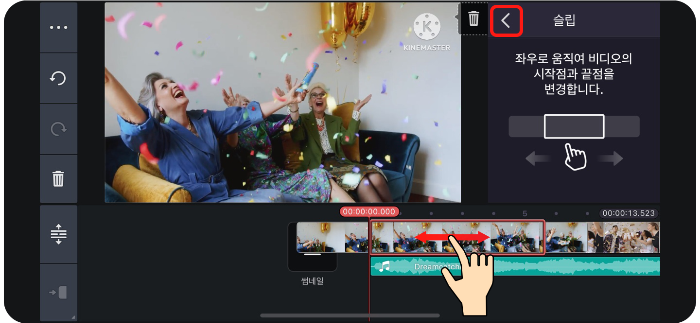
좌우로 밀어서 원하는 구간 지정한 후 손을 뗍니다.
위쪽의 뒤로 가기를 선택합니다.

영상 클립의 교체된 부분을 확인합니다.
키네마스터_믹서
촬영할 때 녹음된 사운드 파일을 다양하게 조절할 수
있습니다.
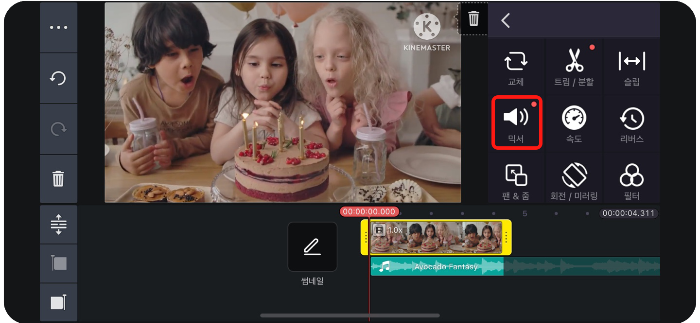
영상 클립을 선택하여 활성화시킨 뒤 오른쪽의 새 창에서
믹서를 선택합니다.
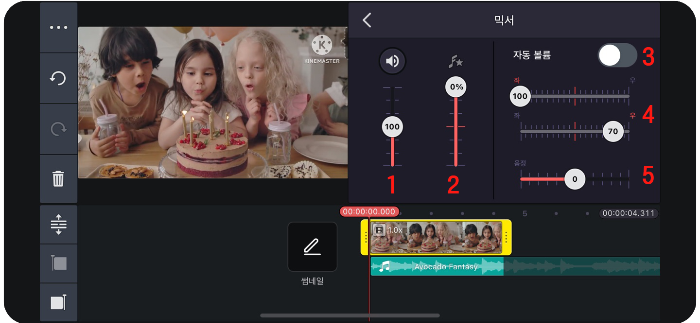
1. 영상의 사운드 크기를 줄이거나 키울 수 있습니다.
2. 사람의 목소리가 들어갔을 때 배경으로 들리는 소리를
줄일 수 있습니다.
3. 녹음된 사운드가 일정하지 않을 때 자동으로 일정하게
맞춰주는 기능입니다.
4. 사운드의 좌우 세기를 조절할 수 있습니다.
5. 음정을 수치를 높일수록 여자 목소리로 들리게 되고
낮출수록 남자 목소리로 들리게 됩니다.
오늘은 여기까지 알아보겠습니다!!
감사합니다~
'영상 만들기 > 키네마스터' 카테고리의 다른 글
| 키네마스터 사용법_클립그래픽, AI스타일, 매직리무버, 화질복원 (18) | 2024.02.21 |
|---|---|
| 키네마스터 사용법_회전/미러링, 필터, 조정 (2) | 2024.02.15 |
| 키네마스터 사용법_영상 속도, 리버스, 팬&줌 (4) | 2024.02.13 |
| 키네마스터 사용법_작업창, 영상, 오디오 불러오기 (4) | 2024.02.11 |
| 키네마스터 다운로드, 설치, 시작하기 (44) | 2024.02.10 |



