영상 클립의 회전/미러링, 필터, 조정을 알아보겠습니다.
키네마스터_회전/미러링
영상을 반전시키거나 회전시킬 수 있습니다.
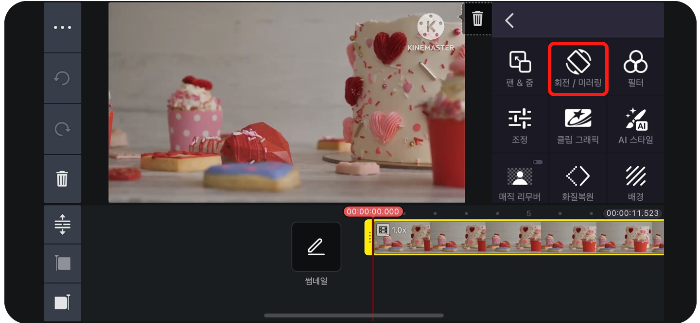
영상 클립을 선택해 줍니다. 오른쪽에서 나온 새 창의 회전/미러링을 선택합니다.
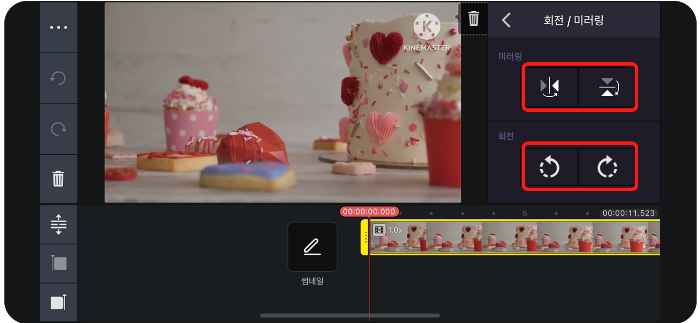
미러링의 왼쪽 버튼은
세로 중심축으로 영상 클립이 좌우 반전이 됩니다. 오른쪽 버튼은 가로 중심축으로 영상 클립이
상하반전이 됩니다.
키네마스터_필터
영상 클립에 필터를 써서 색감을 조절할 수 있습니다.
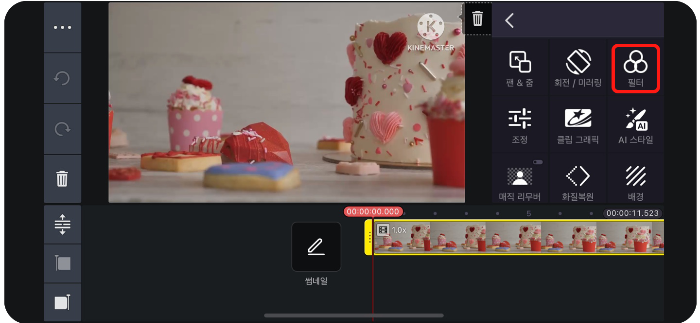
영상 클립을 선택해 줍니다. 오른쪽에서 나온 새 창의 필터를 선택합니다.
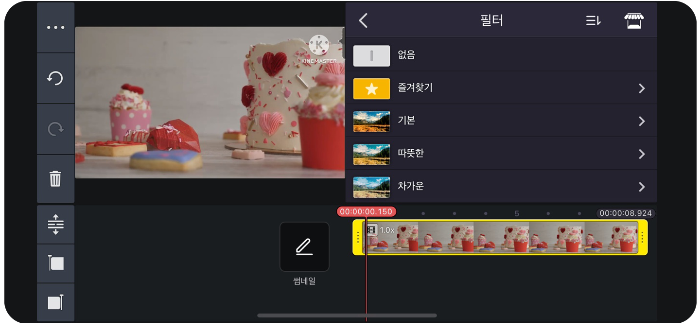
오른쪽에서 필터창이 뜹니다.
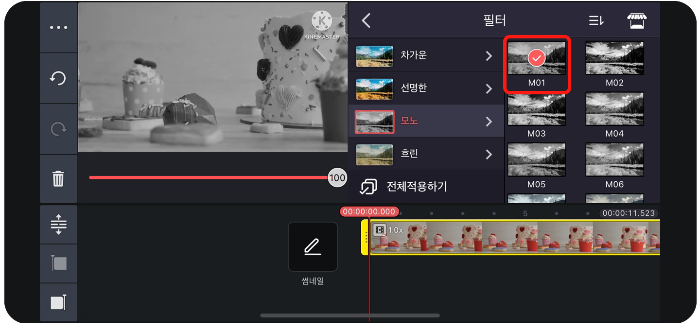
원하는 필터를 선택하면 왼쪽 영상 밑에 새로운 바가 생성됩니다.
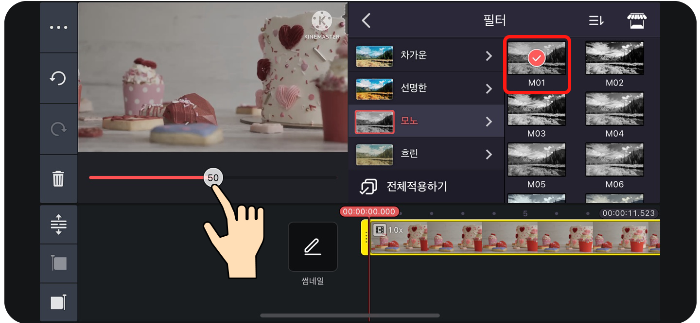
추가된 바에는 숫자는 투명도 0~100%이고 숫자가 낮아질수록 필터가 투명하게 보이면서 원본의 색감과 같아집니다.
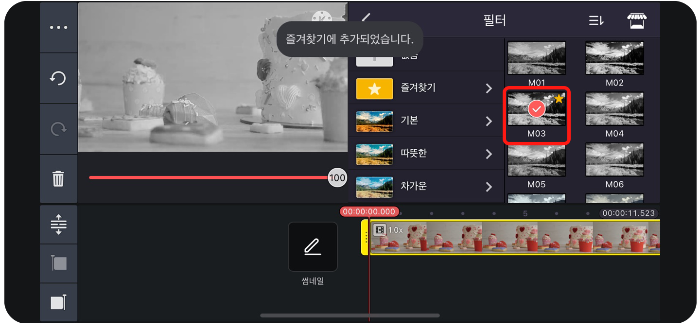
왼쪽의 선택된 필터를 꾹 누르면 즐겨찾기 폴더에 추가됩니다. 즐겨찾기에서 빼고 싶으면 똑같이 꾹 누릅니다.
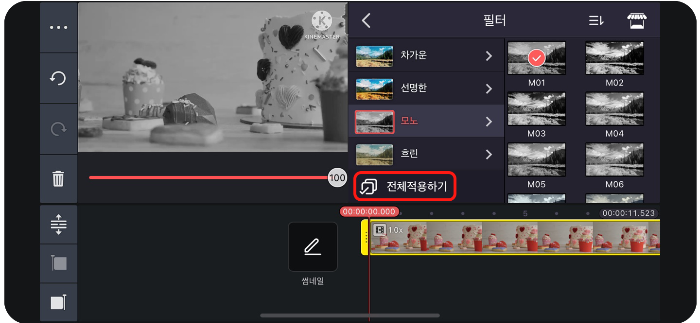
전체 적용하기를 선택하면 다른 영상에도 전부 다 적용됩니다.
키네마스터_조정
영상 클립에 색감을 다양하게 조절할 수 있습니다.
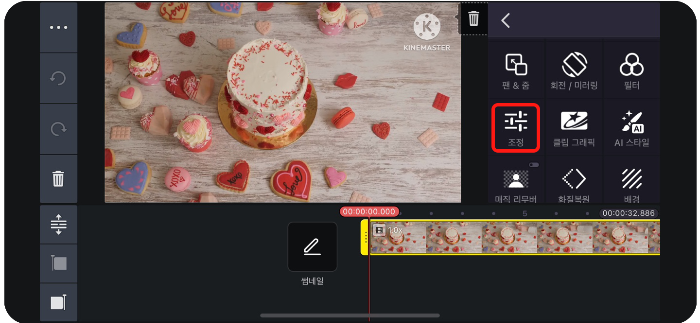
영상 클립을 선택해 줍니다. 오른쪽에서 나온 새 창의 조정을 선택합니다.
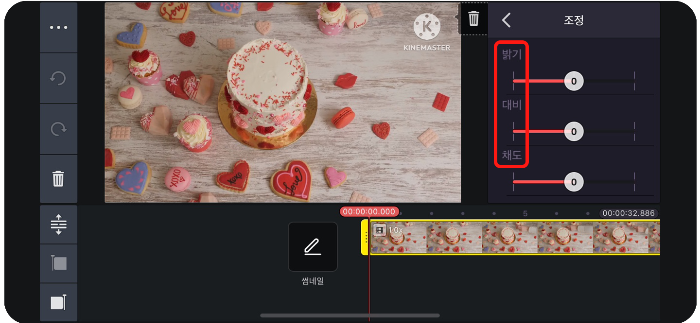
오른쪽에서 조정창이 뜹니다. 하나씩 알아봅시다.
밝기
영상의 밝고 어두움으로 수치가 높을수록 밝아지고 낮을수록 어두워집니다.
대비
영상의 밝음과 어둠이 대조되는 대비 값으로 대비를 높이면 색상 간의 차이가 뚜렷해지고 줄이면 부드러워집니다.
채도
색의 선명함을 말합니다. 수치가 높을수록 선명해지고 낮을수록 흐려집니다.
활기
영상이 가지고 있는 색상을 유지한 채 채도를 낮추거나 올릴 수 있습니다.
온도
영상의 색온도를 조절한다 높을수록 붉어지고 낮을수록 푸른색으로 보입니다.
하이라이트
영상의 밝은 부분을 조절합니다. 과도하게 하이라이트가 들어간 부분을 조절할 수 있습니다.
그림자
영상의 어두운 부분을 조절합니다.
나머지 부분은 직접 하나씩 적용해 봅시다.
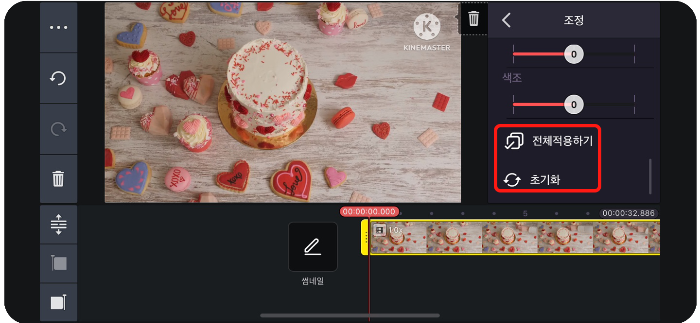
보정을 한 후 전체 적용하거나 초기화시켜 원으로 다시 돌아갈 수 있습니다.
색보정은 촬영된 환경에 따라 다르게 촬영되기 때문에 본인이 원하는 스타일로 하나씩 조절해서 본인만의 스타일 찾으시길 바랍니다. 필터를 적용하면 더 쉽지만 조정에서 더 세세하게 조정을 할 수 있기 때문에 둘 다 수치를 조절하면서 테스트해보시다 보면 약간의 감이 잡히실 거라고 생각이 됩니다.
오늘은 여기까지 쓰겠습니다. 감사합니다.
'영상 만들기 > 키네마스터' 카테고리의 다른 글
| 키네마스터 사용법_배경, 비네트, 상세볼륨, 오디오 추출 (6) | 2024.03.16 |
|---|---|
| 키네마스터 사용법_클립그래픽, AI스타일, 매직리무버, 화질복원 (18) | 2024.02.21 |
| 키네마스터 사용법_영상 속도, 리버스, 팬&줌 (4) | 2024.02.13 |
| 키네마스터 사용법_영상 클립의 길이 조절, 교체, 트림/분활, 슬립, 믹서 알아보기 (2) | 2024.02.12 |
| 키네마스터 사용법_작업창, 영상, 오디오 불러오기 (4) | 2024.02.11 |



