안녕하세요!
저번 시간에는 키네마스터 다운로드를 하고 홈 화면까지 알아보았습니다.
이제 작업을 할 수 있는 작업창을 알아봐야겠죠?
오늘은 키네마스터의 작업창 둘러보기, 영상 불러오기, 오디오 불러오기를 해보겠습니다.
우리가 그림을 그릴 때 종이 위에 물감이나 연필로 그림을 그립니다.
이때 바탕이 되는 종이를 작업창이라고 생각을 하시면 됩니다.
물과 연필 등은 영상과 오디오라고 생각하시면 쉽겠죠?
이제 시작해 봅시다!
키네마스터 사용법_작업창 살펴보기
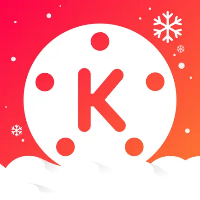
핸드폰 화면에 다운로드한 키네마스터를 선택해서 엽니다.
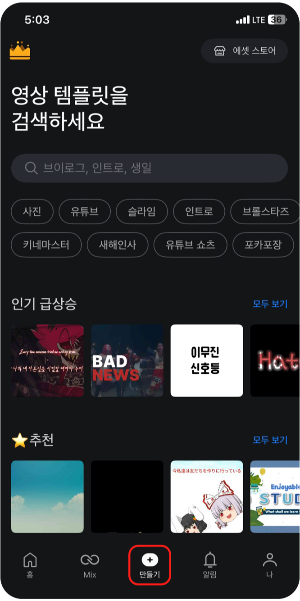
핸드폰 하단바에서 만들기 버튼을 누릅니다.
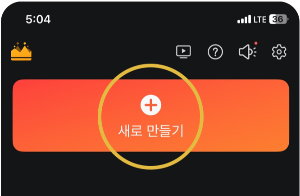
새로 뜬 창에서 새로 만들기 버튼을 눌러줍니다.
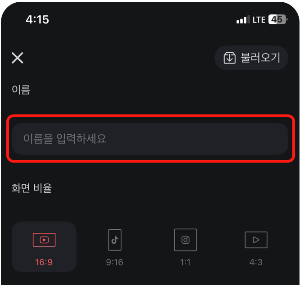
우리가 만들 영상의 이름을 입력합니다.
(예시 : 뉴욕여행여상, 1월 브이로그, 반려견과의 하루, 민호의 육아일기)
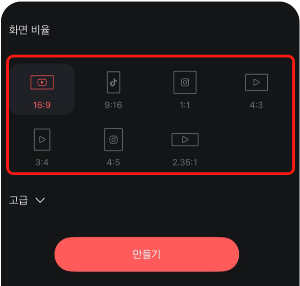
일반적으로 찍은 가로 영상, 유튜브용은 16:9로 선택합니다.
틱톡은 9:16, 인스타는 1:1로 선택합니다.
과거에는 4:3으로 작업을 했으나
요즘은 거의 쓰지 않으니 앞쪽의 3개까지만 알아두시면 됩니다.
이렇게 많이 사용되는 영상사이즈는 템플릿으로 만들어져 있기 때문에
본인이 만들 영상사이즈를 선택하고 만들기를 눌러줍니다.
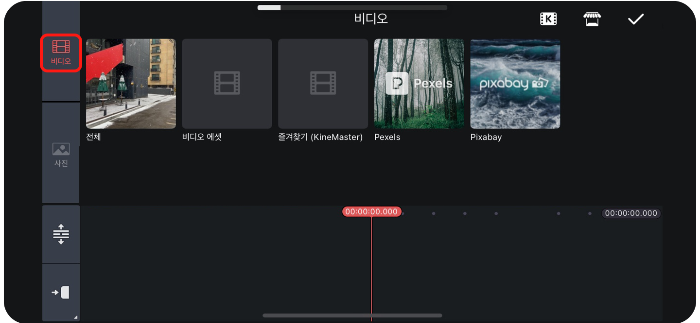
새 작업창이 열리면 세로에서 가로로 화면이 전환됩니다.
우리가 편집할 영상파일을 확인하려면
세로보다 가로 화면에서 더 넓게 볼 수 있기 때문입니다.
이제 왼쪽 상단에 있는 비디오를 누르면
우리가 촬영했던 핸드폰 영상 폴더가 뜹니다.
폴더에 들어가서 영상들을 확인을 하시면 됩니다.
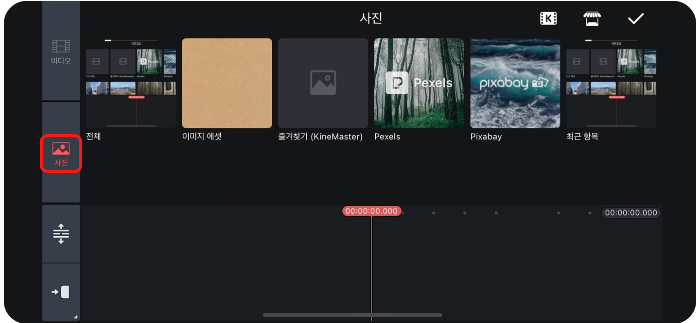
왼쪽 상단에 두 번째 있는 사진을 누르면
우리가 찍어 두었던 핸드폰 사진 폴더가 뜹니다.
여기서 영상작업을 할 사진을 선택해서 가져오시면 됩니다.
키네마스터 사용법_영상 불러오기
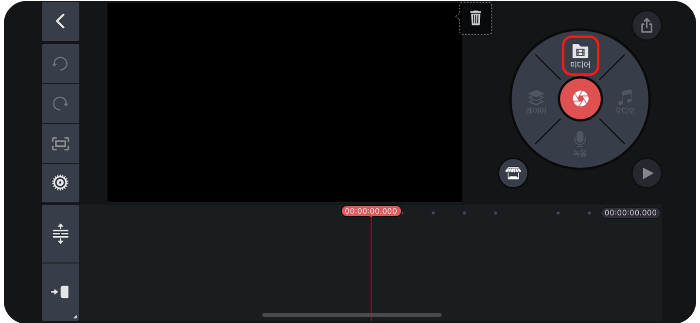
기본 작업창에서 미디어를 선택합니다.
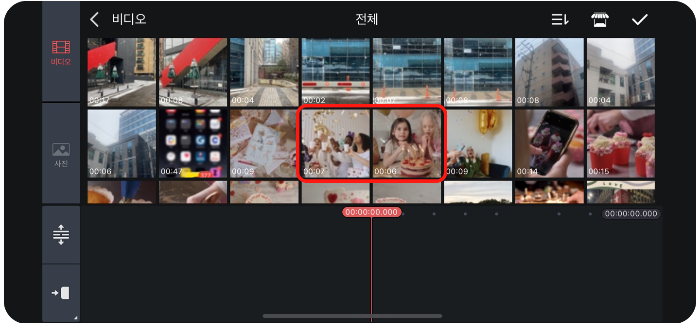
왼쪽 상단의 비디오를 선택하고 원하는 영상클립을 선택합니다.

하단에 영상이 잘 들어왔습니다.
영상 끝에 있는 빨간색 플레이 헤드를 움직여
작업창에 들어온 영상을 확인하면 됩니다.
키네마스터 사용법_오디오 불러오기
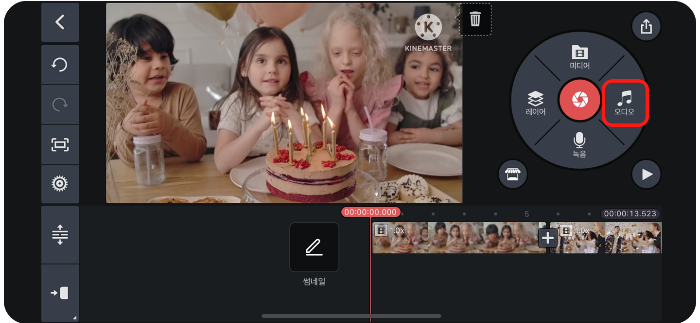
오른쪽에서 오디오를 선택합니다
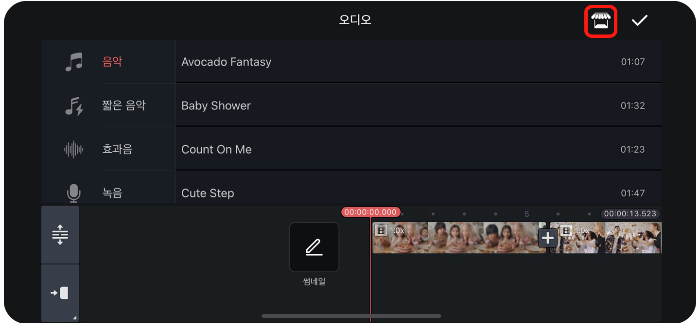
왼쪽 상단의 음악을 상하로 움직여서 기본으로 제공하는 음악을 들을 수 있습니다.
그리고 상단의 집 모양의 에셋스토어에 들어가면
키네마스터에서 추가로 제공하는 다양한 음악을 선택할 수 있습니다.
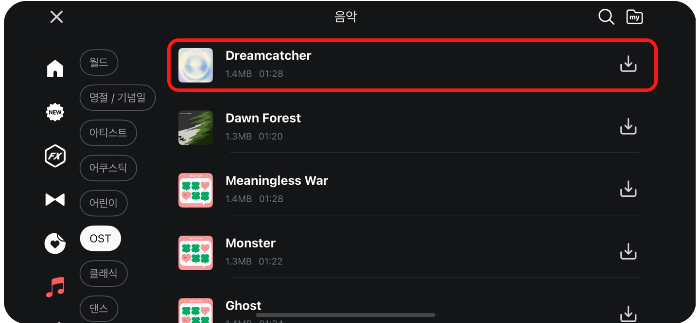
에셋스토어에서는 월드, 아티스트, 어쿠스틱, OST 등 다양한 장르의 음악을 제공합니다.
들어보고 원하는 음악을 선택하여 다운로드합니다.
다운로드 후 왼쪽에 있는 x 버튼을 누릅니다.
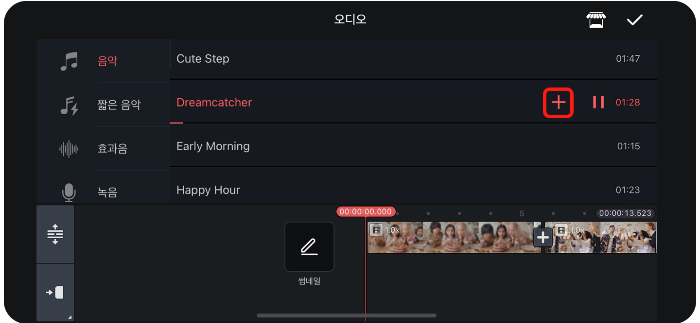
에셋스토어에서 나와서 다운로드한 노래를 선택 후 오른쪽의 +버튼을 누릅니다.

오디오가 불러졌고 오른쪽 상단의 ∨버튼을 선택합니다.
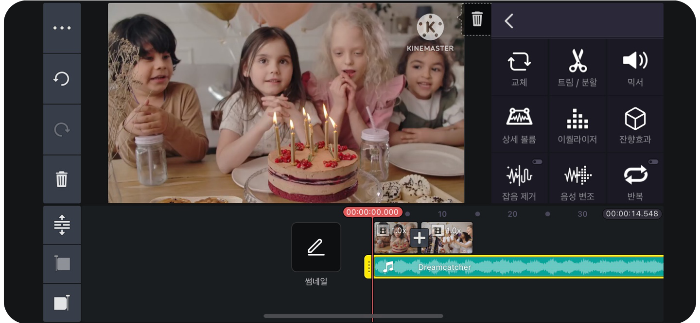
작업창에서 오디오를 확인합니다.
영상과 오디오를 불러왔고
이제 편집을 시작할 수 있는 준비는 끝났습니다.
다음시간에 만나요!!
'영상 만들기 > 키네마스터' 카테고리의 다른 글
| 키네마스터 사용법_클립그래픽, AI스타일, 매직리무버, 화질복원 (18) | 2024.02.21 |
|---|---|
| 키네마스터 사용법_회전/미러링, 필터, 조정 (2) | 2024.02.15 |
| 키네마스터 사용법_영상 속도, 리버스, 팬&줌 (4) | 2024.02.13 |
| 키네마스터 사용법_영상 클립의 길이 조절, 교체, 트림/분활, 슬립, 믹서 알아보기 (2) | 2024.02.12 |
| 키네마스터 다운로드, 설치, 시작하기 (44) | 2024.02.10 |



