키네마스터 배경, 배경, 비네트, 상세볼륨, 오디오 추출을 알아보겠습니다. 영상을 보시고 하나씩 알아가 봅시다.
키네마스터_배경
영상 클립 뒤에 색상이 있는 배경과 블러 배경을 넣어 보겠습니다.
1. 영상 클립을 선택한 뒤 오른쪽에서 나온 팝업창에서 배경을 선택합니다.
2. 색상을 선택합니다.
3. 밑에서 나온 팝업창에서 원하는 색을 선택합니다. 아직은 변한 게 없습니다. 영상 클립 뒤에 배경이 깔려 있어서 안 보이는데 앞쪽 영상의 사이즈를 줄이면 뒷배경이 보이게 됩니다.
4. 배경을 줄이려면 영상 클립을 선택하고 팬앤줌을 선택합니다.
5. =를 선택해야 첫 영상의 크기와 끝 영상의 사이즈가 같아지게 됩니다. 화면을 양손가락으로 사이즈를 줄입니다. 이제 영상 뒤로 선택한 색상의 배경이 보입니다.
처음 영상의 2번에서 블러를 선택한 후에 적용되는 과정입니다. 촬영한 영상이 작거나 세로로 찍은 영상을 가로화면에 넣아야 할 때 옆쪽을 빈 공간으로 둘 수 없기 때문에 영상을 키워 블러 처리된 화면으로 채울 수 있습니다.
키네마스터_비네트
영상의 테두리를 어둡게 만드는 효과입니다. 주변을 눌러서 가운데로 시선을 집중시킬 수 있으나 과하게 들어가면 인위적인 느낌을 줍니다.
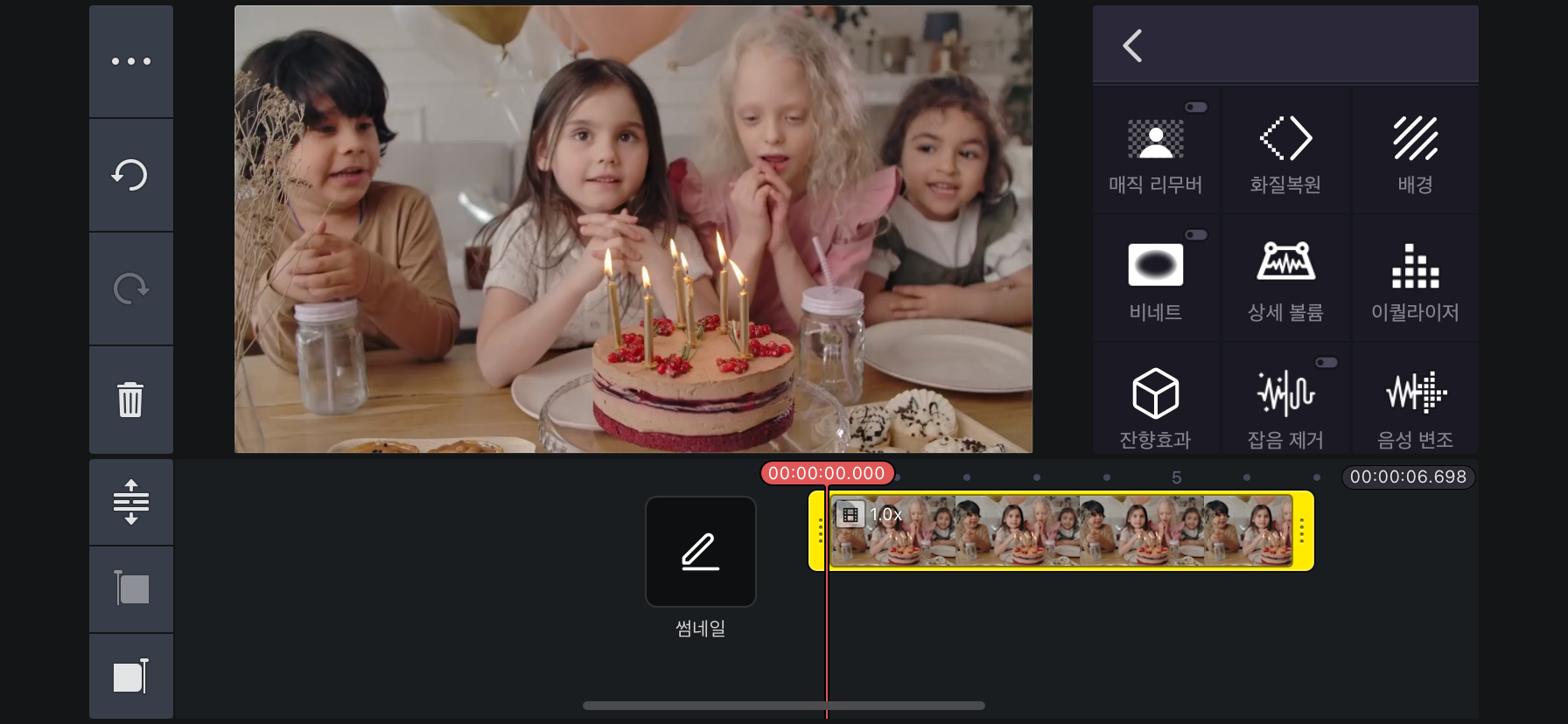
영상 클립을 선택한 후 오른쪽 팝업창의 비네트를 선택합니다.
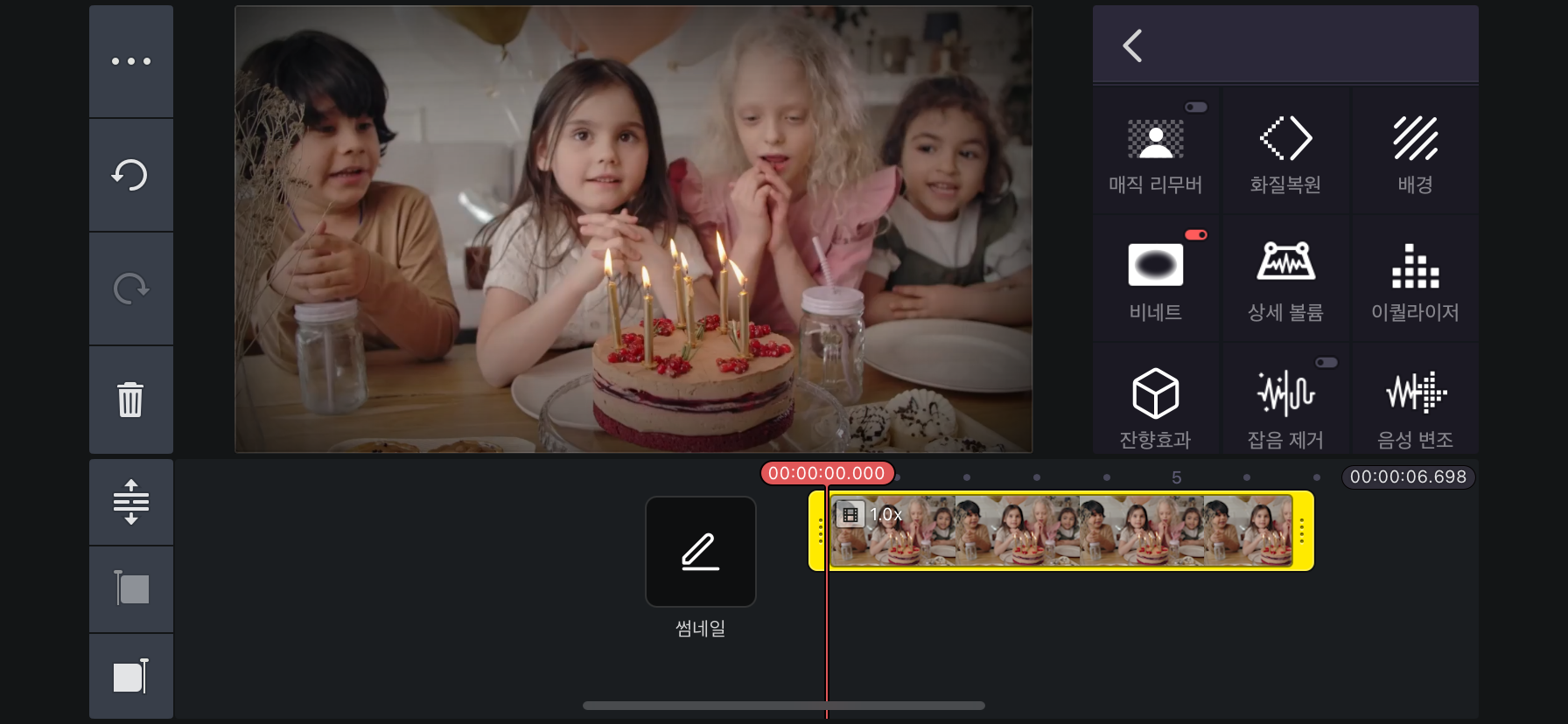
적용된 후 영상을 보시면 테두리가 검정으로 색이 진해진 것을 보실 수 있습니다. 가운데로 시선이 모이게 되고 영상의 깊이감이 느껴집니다. 투명도를 조절할 수 없는 게 조금 아쉽습니다.
키네마스터_상세볼륨
영상 클립의 오디오 크기를 줄이고 키우는 기능입니다. 원하는 위치에 키프레임을 찍어 수치를 조절해 봅시다.
1. 상세 볼륨을 선택합니다.
2. + 키프레임을 찍을 수 있습니다.
3. - 키프레임은 찍었던 키프레임을 제거해 줍니다.
4. 수치를 올리고 내리면서 볼륨 크기를 조절합니다.
5. 영상의 시작 지점과 끝 지점에 키프레임이 찍혀 있습니다. 이 키프레임은 기본 수치가 100입니다. 점점 음악이 시작되고 점점 줄어드는 키프레임을 만들어 봅시다
6. 영상 시작 지점에서 1초 뒤에 키프레임을 찍습니다. 시작점 키프레임 수치를 0으로 내립니다. 서서히 커지는 음악이 됩니다.
7. 영상의 끝 지점에서 1초 앞에 키프레임을 찍고 맨 뒤프레임의 수치를 낮추면 서서히 줄어드는 볼륨을 만들 수 있습니다.
키네마스터_오디오 추출
영상 클립 촬영 했을 때 들어가 있는 사운드를 추출해 내서 상세볼륨으로 키프레임을 추가해서 조절할 수 있습니다.
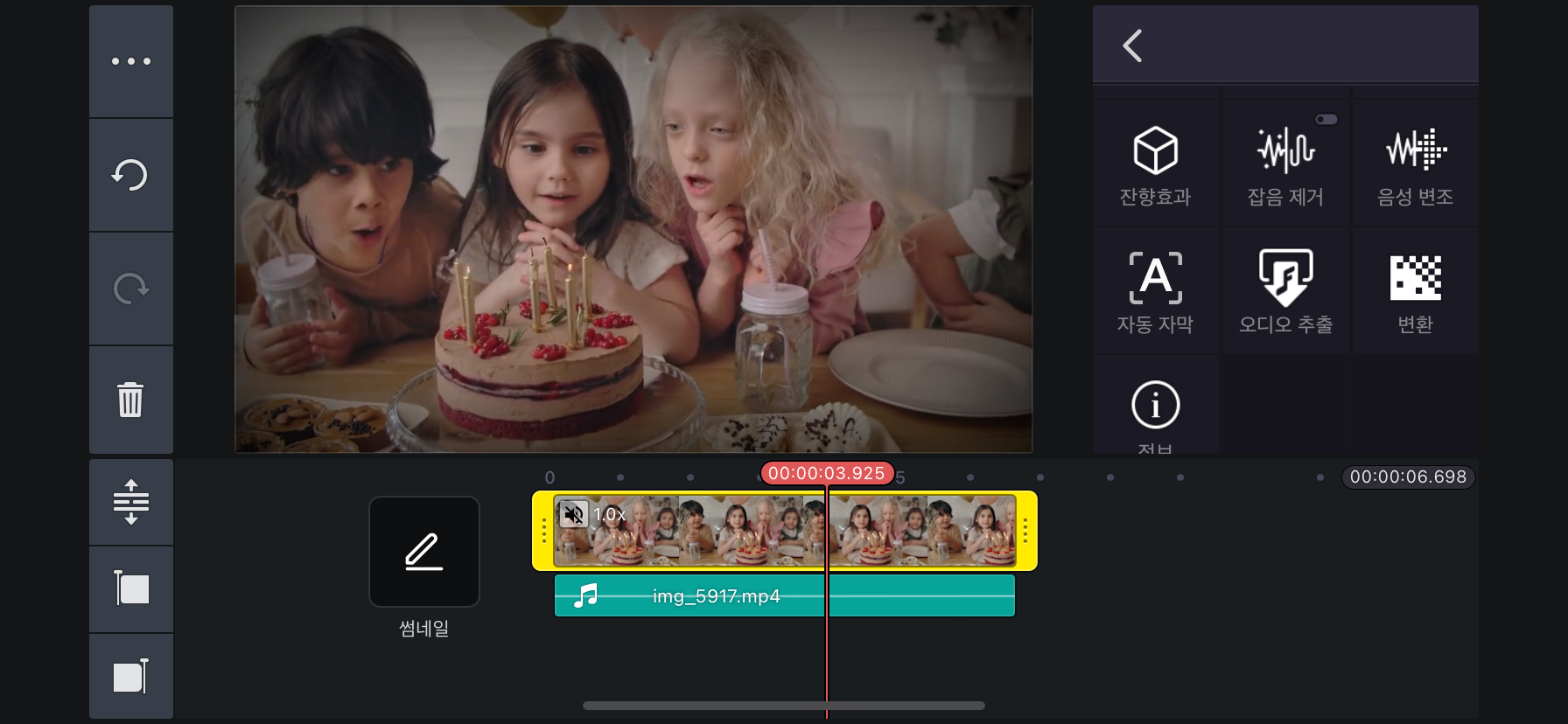
영상클립 선택한 후 오디오추출 선택하면 오디오만 따로 추출이 가능해집니다.
오늘은 여기까지 작업해 보았습니다. 키네마스터를 더 알아가기 쉽게 영상으로 작업해서 올렸는데 천천히 따라서 해보시길 바랍니다. 즐거운 영상 작업 하세요!
'영상 만들기 > 키네마스터' 카테고리의 다른 글
| 키네마스터 사용법_클립그래픽, AI스타일, 매직리무버, 화질복원 (18) | 2024.02.21 |
|---|---|
| 키네마스터 사용법_회전/미러링, 필터, 조정 (2) | 2024.02.15 |
| 키네마스터 사용법_영상 속도, 리버스, 팬&줌 (4) | 2024.02.13 |
| 키네마스터 사용법_영상 클립의 길이 조절, 교체, 트림/분활, 슬립, 믹서 알아보기 (2) | 2024.02.12 |
| 키네마스터 사용법_작업창, 영상, 오디오 불러오기 (4) | 2024.02.11 |



